Meta Maskの初期設定と使い方を解説!(PC編)|NFTの始め方①
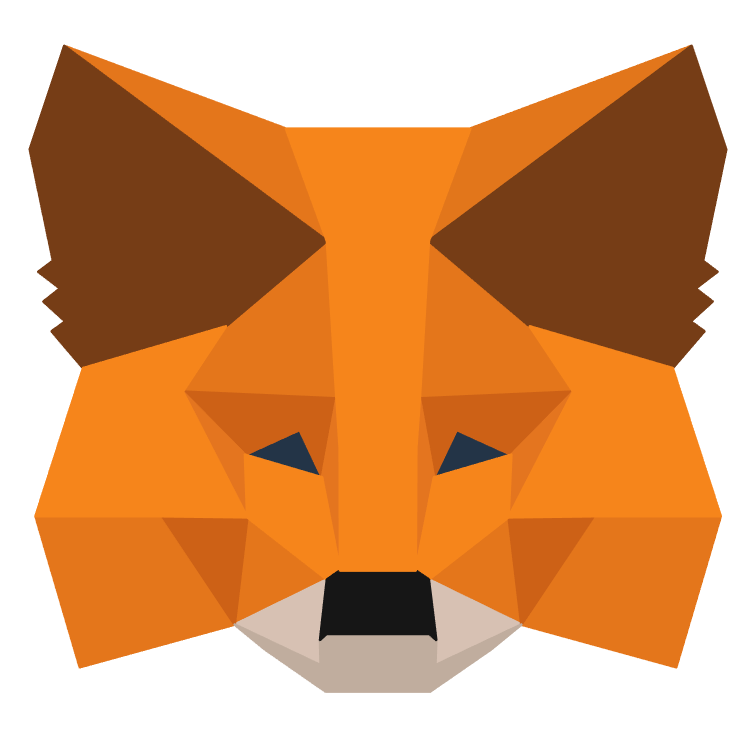
Meta Mask(メタマスク)は、NFTアートの購入に使うウォレットの一つです。NFTアートを買いたい!という方には必須のツールですが、使い方・始め方がとにかく難しいです。今回はMeta Mask(メタマスク)の使い方・始め方について簡単に解説していきます!
コンテンツ [表示]
- 1Meta Maskとは?|NFTアートの始め方(PC編)
- 1.1NFTアートやイーサリアム等を管理することができる
- 2MetaMask(メタマスク)の始め方【PC編】
- 2.1始め方①|Google Chromeをダウンロードする
- 2.2始め方②|「Meta Mask」を検索してウェブストアにアクセス
- 2.3始め方③|MetaMask(メタマスク)の設定を行う
- 2.4始め方④|MetaMask(メタマスク)のパスワードを設定する
- 2.5始め方⑤|シークレットリカバリーフレーズの設定
- 3MetaMask(メタマスク)を利用できるサービスの例
- 3.1NFTアートを購入する|OpenSea
- 3.2NFTゲームをプレイする|CryptoSpells
- 4まとめ|MetaMask(メタマスク)でNFTアートを楽しもう!
Meta Maskとは?|NFTアートの始め方(PC編)
この記事では、Meta Mask(メタマスク)の設定方法について解説していきます。
設定はPCとスマートフォンの2種類ありますが、今後のことを考えると圧倒的にPCの方が楽なので、PCでの設定をおすすめいたします!
では、まずはそもそもメタマスクとは?について説明します。
Meta Mask(メタマスク)とは何か?
- 仮想通貨やNFTを保管するウォレット(イーサリアム系がメイン)
- NFTアートの購入やブロックチェーンゲームに必要
- ブラウザ(PC)版とモバイルアプリ版がある
- ConsenSysという会社によって開発・運営されている。
NFTアートやイーサリアム等を管理することができる
現金や現物のアートは、お財布や金庫や保管庫で大事に保管すると思います。
一方で、デジタルデータである仮想通貨やNFTアートはリアルのお財布では管理できません。
デジタル上の「お財布」であるウォレットで管理されるため、NFTアートの取引やブロックチェーンゲームをするにあたっては、MetaMaskなどの「ウォレット」を設定する必要があります。
MetaMask(メタマスク)の始め方【PC編】
ここからは、具体的なMetaMask(メタマスク)の始め方や設定方法について解説していきます。
本ページはPC版での設定の解説をします!
スマートフォンでこちらのページを見ながら、PCで設定を行う方が、作業しやすいのでおすすめです!
始め方①|Google Chromeをダウンロードする
GoogleChromを使用していない人は、まずはGoogle Chromeをダウンロードする必要があります。
下記にダウンロードするにあたってのリンクを張りましたが
「Google Chrome インストール」で検索すれば、同様のものが出てきますので、このサイトを携帯で見て、PCでダウンロードする方は、ダウンロードするPCでアクセスしてください。
始め方②|「Meta Mask」を検索してウェブストアにアクセス
Google Chromeをダウンロードしましたら、いよいよMetaMask(メタマスク)をインストールしていきます。
MetaMask(メタマスクの)インストールは、Googleのウェブストアからインストールします。
ウェブストアへのリンクを↓に貼っておきましたので、よろしければお使いください。
こちらのサイトを携帯で見て、PCで設定している場合は、PCにダウンロードしたGoogle Chromeで「MetaMask」で検索すれば検索結果の一番上に出ています。
こちらの画面が表示されましたら、第一段階は完了です。
右上の「Chromeに追加」の青いボタンを押します。
すると「MetaMaskを追加しますか?」というポップアップが出てきます。
ここは「拡張機能を追加」を押して、MetaMaskをダウンロードします。
新しいウィンドウでこちらの画像が出てきたら成功です。
「開始」を押します。
始め方③|MetaMask(メタマスク)の設定を行う
先ほどの画面で「開始」を押すとこのような画面に移動します。
すでにMetaMask(メタマスク)のアカウントを持っている場合は左の「ウォレットをインポート」を選択します。
一方で、まだMetaMask(メタマスク)のアカウントを持っていない場合は右の「ウォレットを作成」を選択します。
品質の向上への協力のお願いをされます。
同意しないと進まないので、同意しましょう。
始め方④|MetaMask(メタマスク)のパスワードを設定する
ここから、セキュリティについて設定していきます。
まずは、パスワードです。8文字以上の文字・数字の列を設定します。
上の画像の①の上の入力欄と下の入力欄に、同じものを入力します。
次に、上の画像の②の「利用規約」に目を通し、チェックボックスにチェックを入れます。
最後に、③の「作成」のボタンができますので、こちらをクリックします。
ちなみに、安全なパスワードを作る際に、私は下記のサイトを参考にしています。
よろしければ、みなさんもご一読ください!
こちらの「ウォレットの保護」のページに来たら「次へ」を押します。
このページには英語の動画が貼られていますが、内容は「シークレットリカバリーフレーズを設定すれば安全です」というものです。
シークレットリカバリーフレーズは「次へ」を押したら設定に移ります。
始め方⑤|シークレットリカバリーフレーズの設定
さて、ここからは「マスターキー」と呼ばれるMetaMask(メタマスク)で最も重要なパスワードを設定していきます。
こちらのパスワードは最重要なので、何があっても人に教えたりはしないでくださいね。
注意喚起もしたところで、設定方法に移ります。
まず、こちらのページに飛びます。
こちらのページの黒く覆った「ここに英単語が表示されます」というところをご覧ください。
みなさんのPCの画面に、英単語が表示されていると思います。
こちらの英単語の列があなたのマスターキーですので、しっかり記録してください。
ちなみに、私は紙に書いて記録しました。
英単語の列を記録したら次に進みます。
こちらのページでは、先ほどの英単語の列を左上から順番に入力していきます。
上の図の黒く覆った部分に、先ほどのページで出てきた英単語が、順不同で並んでいます。
これを、先ほど記録した通りの順番にクリックして、マスターキーを確認します。
英単語をクリックしたら、上の図の白い四角形の中に表示されていきます。
すべての英単語を正しい順番に並べたら「確認」を押します。
ここまできたら、設定は完了です。
先ほどのパスワードとマスターキーは、あなたのNFTや仮想通貨を守る大事なものなので、なくさないように保管してください。













