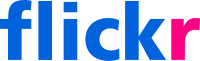【Switch/スイッチ】強制終了のやり方|みまもり設定での強制シャットダウン方法も

大人から子供まで大人気のNintendoSwitchには、本体を強制終了する方法があります。本体がフリーズしてしまったときに役立つ強制終了のやり方と、子どものプレイ時間を制限する「みまもり設定」から強制シャットダウンする方法を合わせてご紹介します!
コンテンツ [表示]
- 1NintendoSwitchの強制終了とは?
- 2NintendoSwitchの強制終了の仕方
- 2.1本体の電源ボタンを12秒間押し続ける
- 2.2少し時間が経ってから再度電源をつける
- 2.3(補足)動かないときに強制終了したら直る場合も
- 3スマホアプリ「NintendoみまもりSwitch」で強制終了とは?
- 3.1子どものSwitch使用時間を制限できる
- 3.2時間ごと1日ごとおやすみアラームなど様々な設定がスマホで可能
- 3.3遊ぶ時間を超えたら強制終了できる
- 4「NintendoみまもりSwitch」のみまもり設定のやり方
- 4.1スマホアプリ「NintendみまもりSwitch」をダウンロード
- 4.2NintendoSwitch本体と連携する
- 4.3スマートフォンからアプリで使用時間を設定する
- 4.4(補足)最大3台まで連携可能
- 4.5(補足)各ソフトで制限を設けられる
- 5まとめ
NintendoSwitchの強制終了とは?
大人から子供まで大人気のゲーム機「NintendoSwitch」には、2種類の強制終了があるようです。
まずはNintendoSwitchがフリーズしてしまったときなどに使われる強制終了の方法について説明します。
NintendoSwitchの強制終了の仕方
NintendoSwitchには「電源ボタンを押しても画面がフリーズしたままになる」「プレイ中に画面が動かず、ボタンが反応しない」などの現象があるようです。
そんなときの対処として、強制終了する方法があります。
本体の電源ボタンを12秒間押し続ける
NintendoSwitchを強制終了する方法としては、本体の電源ボタンを12秒間押し続けるという方法が一般的です。
フリーズしてしまったときは、通常通り電源ボタンを押しても反応が見られないことがありますので、画面が真っ暗になるまで押し続けます。
通常のPCなどの再起動よりもボタンを長く押す必要があるため、少し長く感じるかもしれません。反応が見られなくても確実に12秒以上ボタンを押して待つようにしてみましょう。
少し時間が経ってから再度電源をつける
強制終了後はすぐに電源を入れるよりも、少し時間が経ってから再度電源をつける方が良いようです。
そうすることで本体がリセットされて強制的に再起動することができ、フリーズなどの問題を解決することができるとされています。
(補足)動かないときに強制終了したら直る場合も
「充電はあるはずなのに、電源ボタンを押しても真っ暗な画面から動かない…。」という場合も強制終了をすることで直ることが多いとされています。
突然、動かなくなってしまった場合も、故障してしまったと慌てる前に、まずはこの強制終了から試してみましょう。
スマホアプリ「NintendoみまもりSwitch」で強制終了とは?
次にスマホアプリ「NintendoみまもりSwitch」を使って、ゲームを強制シャットダウンさせる方法をご紹介します。
子どものSwitch使用時間を制限できる
親の立場からするとゲームは楽しくやらせてあげたいけれど、やりすぎて勉強の時間が減ってしまうのでは…となにかと心配になりますよね。
NintendoみまもりSwitchは、そんなときに使える便利な機能です。
自動的にゲームを強制的に終わらせることができるので、子供に約束したプレイ時間をきちんと守らせることができます。
時間ごと1日ごとおやすみアラームなど様々な設定がスマホで可能
みまもり設定は、時間ごと1日ごと、お休みアラームなど細かい設定ができるようです。曜日に合わせて設定を変えられるので、適度なプレイ時間を決めることができます。
おやすみアラームとは、子どもにゲームをやめさせたい時間を設定する機能です。例えば、19時に設定すれば、1日のプレイ時間に達していなくても、それ以降の時間帯は翌朝の6時までゲームができなくなります。夜遅くにゲームをさせたくない場合に便利な機能です。
遊ぶ時間を超えたら強制終了できる
1日のプレイ時間(遊ぶ時間)を過ぎると、ゲームは自動的に中断されます。
ゲームの電源ボタンを押しても「約束の時間になったため今日はもうあそべません。」とメッセージが表示されます。本体をスリープ状態にすることしかできなくなり、あらかじめ設定された暗証番号がない限り、保護者の同意なくゲームを再開することはできなくなります。
みまもり設定から強制終了するためにはアプリの設定で「ソフトを中断する」をONにしておきましょう。この設定がOFFになっていると、左上に「時間になりました」とメッセージがでるのみで、ゲームは続行することができるとされています。
「NintendoみまもりSwitch」のみまもり設定のやり方
ここでは「NintendoみまもりSwitch」のみまもり設定のやり方をご説明します。
スマホアプリ「NintendみまもりSwitch」をダウンロード
まずは保護者の方のスマートフォンに、スマホアプリ「NintendみまもりSwitch」をダウンロードしましょう。アプリはAppleStoreやGooglePlayから無料でダウンロードできます。
NintendみまもりSwitchを使用するためには、2つのニンテンドーアカウントが必要です。
・保護者になる方のアカウント
・子どもアカウント
(保護者アカウントのログイン画面から、ファミリーを選択→メンバーを追加するを選択→子どもアカウントを作成するを選択すると子どもアカウントを作成する画面に切り替わります。)
任天堂WEBサイトからあらかじめ準備しておくとスムーズです。
NintendoSwitch本体と連携する
NintendoみまもりSwitchのアプリをダウンロードしたら本体とアプリを連携させる必要があります。
1.HOMEメニューの「設定」(歯車のマーク)を押します。
2.「みまもり設定」→「みまもり設定(保護者による使用制限)」を選択します。
3.画面の指示に従い、登録コード入力画面まで進みます。
4.スマートフォンからアプリを起動します。
5.画面の指示に従い、ニンテンドーアカウントにログインします。
6.さらに指示に従い進むと、6桁の登録コードが表示されます。
7.スイッチ本体から登録コードを入力し、「連携する」を押します。
8.スマートフォンからアプリを操作して「あそぶ時間の設定へ」または「あとで」を選択します。
9.最後に「みまもりをはじめる」を押せば設定は完了です。
スマートフォンからアプリで使用時間を設定する
本体と連携する設定が終わると、スマートフォンに「登録しました」と表示されているので、「あそぶ時間の設定へ」を選択してみましょう。(「あとで」を選択した方は、アプリ起動後に右下の設定ボタンから「1日にあそぶ時間」を選ぶと設定できます。)
「1日にあそぶ時間」「おやすみアラーム」に時間を入力し、アプリ右上の「保存」を押すと反映完了と表示され、無事に設定できたことが確認できるはずです。
「1日にあそぶ時間」のページ右上には「曜日ごと」というスライダーがついているので、それをONにすれば、月曜日は30分間まで…日曜日は1時間まで…というように細かい設定が可能です。
(補足)最大3台まで連携可能
NintendoみまもりSwitchのアプリでは、最大3台までの本体と連携が可能です。2台目を連携させるには、下記の手順を行います。
1.アプリを起動します。iPhoneなら左上、Androidなら右上の「+」マークを押します。
2.「Nintendo Switchを追加」を選択します。
3.表示された登録コードを2台目のスイッチに入力し連携させます。スイッチ本体の設定方法については、登録コードを取得した画面を下にスクロールすると、その場で詳しい説明が表示されますので、手順に従い設定してみましょう。
(補足)各ソフトで制限を設けられる
プレイ時間をすぎたら強制終了させる機能に加え、子どもにやらせたくないゲームを設定するなど、各ソフトごとに制限を決められるようです。
制限がかかっているソフトは、クリックすると「このソフトはあそべません。」と表示され、ゲームが起動できなくなります。一部のソフトを制限から除外したい場合には、各ソフトごとに下記の設定が必要です。
本体から設定する場合
1.制限を外したいソフトを選ぶ→「このソフトはあそべません。」と表示される画面で「保護者の方へ」を選択します。
2.「常にあそべるようにしたいときは」を選択します。
3.画面の内容を確認後、「常にあそべるようにする」を選択します。
4.みまもり設定で設定した暗証番号を入力すると、そのソフトのみ制限を解除できます。
アプリから設定する場合
1.スマートフォンからアプリを起動します。
2.右下の設定→「制限レベル」の欄にある「対象外のソフト」をクリックします。
3.ゲームソフトの一覧が表示されますので、対象外にしたいソフトのスライダーをONにすれば、そのソフトのみ制限を解除できます。
まとめ
本体の電源ボタンを使った強制終了と、みまもり設定からの強制シャットダウン…どちらも知っておくと便利な機能なので、覚えておくと役に立つはず!
今後プレイ中にスイッチがフリーズして焦ったときには、電源ボタンで本体を強制終了する方法を試してみてください。
また、子どもがゲームをやりすぎて困っている…という方は、みまもり設定を使うことで子どもにゲーム時間の約束を守ってもらいやすくなるとされています。ぜひお試しくださいね。