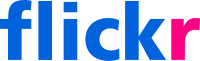【Switch/スイッチ】ゲーム画面のスクショ方法やスマホ・PCへの転送方法をご紹介!

Switchでは、誰でも簡単にスクショを撮影することができます。更に、他のゲーム機では難しいテキスト入力や共有もすぐできるよう改善されています。本記事では、Switchで行えるスクショの機能を余すこと無くご紹介しています。
コンテンツ [表示]
- 1Switchでプレイ中の画面はスクショできる?
- 2Switchでスクショ撮影する方法
- 2.1コントローラーにあるスクショ用ボタンを押す
- 2.2長押しで動画撮影も可能
- 3Switchで撮影したスクショを確認
- 3.1ホーム画面にある「アルバム」を選択
- 3.2撮影をした画像が表示される
- 4SwitchからSNSへ連携する方法
- 4.1ホーム画面でユーザー選択
- 4.2ユーザー設定で「SNS投稿設定」を選択
- 4.3Facebook・Twitterを選択し連携
- 5Switchから各SNSへの投稿方法
- 5.1アルバム内にある写真を選択
- 5.2「共有や編集」のAボタンを押す
- 5.3「投稿」を選択
- 5.4テキストを入力し投稿
- 6Switchのスクショ画像に文字入れも可能!
- 6.1アルバム内にある写真を選択
- 6.2「共有や編集」のAボタンを押す
- 6.3「テキスト入力」を選択
- 6.4文字色や位置も変更可
- 7SwitchからスマホやPCへの転送方法
- 7.1スマホへの転送方法
- 7.2PCへの転送方法
- 8スクショの撮影や保存ができない場合の解決方法
- 8.1撮影ができないソフトの可能性
- 8.2コントローラーの不具合や故障
- 8.3本体の再起動
- 8.4microSDカードの確認
- 9スマホにスクショが保存されない場合の解決方法
- 9.1ソフトウェアのバージョンが最新か確認
- 9.2QRコードの読み取りができない
- 9.3QRコードは読み取れるが接続できない
- 10まとめ
撮影ができないソフトの可能性
そもそも、スクショを撮影しようとしているソフトが、撮影を禁止している場合があります。この場合、どの場面でも撮影ができない仕様になっています。
そのため、別のゲームでスクショ撮影ができるか確認してみて下さい。また、ソフトによっては一部場面だけ撮影を禁止している場合もありますので、タイトルの公式ホームページなどをご確認下さい。
コントローラーの不具合や故障
使用しているコントローラーに故障が発生し、キャプチャーボタンが正しく機能していない可能性も考えられます。他のボタンは正常でも特定のボタンだけに不具合が発生することはあります。
また、コントローラーを無線接続している場合は、Switchとコントローラーの間に障害物などが無いかも確認してみて下さい。
無線接続は、有線接続と比較して接続強度が弱いため、一時的に接続が切れてスクショ撮影ができなかったことも考えられます。
本体の再起動
思い当たる原因が無い場合は、本体の再起動で治ったケースもあります。スリープモードから再度立ち上げるのではなく、再起動を選択し、一度正しくシステムを終了させてから再度起動させて下さい。
ソフトウエアの不都合が原因であった場合、一度リセットすることで正しく認識する可能性があります。
microSDカードの確認
Switchでは、全てのmicroSDカードが使用できます。しかし、その中でもmicroSDXCメモリーカードを使用する際は、インターネットに接続して本体更新をする必要がありますのでご注意下さい。
また、SDカードによっては、クイックフォーマットではなく通常フォーマットを行うことで、使用できるようになったとの情報もあります。
他のSDカードで保存できるか試してみて、できなければ、PCにて通常フォーマットも試してみて下さい。
スマホにスクショが保存されない場合の解決方法
スマホへ画像を転送する際は、Switch本体のみならず、スマホ側に問題がある可能性も考えられます。なかなか使わない仕様ですので、慣れない部分も多くあると思いますが、1つずつ確認していきましょう。
ソフトウェアのバージョンが最新か確認
Switch本体のシステムバージョンが11.0.0以降でないと、スマホとPCへの転送機能は搭載されていません。
「設定」→「本体」→「本体の更新」の下に記載されている「現在のシステムバージョン」が11.0.0以降になっていることを確認して下さい。
それ以前のバージョンでしたら、そのまま本体の更新を押すことで最新のシステムバージョンをインストールすることができます。
QRコードの読み取りができない
QRコードを読み取る画面の右下に「つながらないときは」の選択肢があるので、+ボタンで選択します。接続の段階によって画面に表示される内容が異なります。
SSIDやパスワードなどが表示されている場合は、スマホのWi-Fi設定にて、画面上に表示されているSSIDとパスワードを入力して、Switchとスマホを接続して下さい。
URLが表示されている場合は、スマホのインターネットブラウザに直接URLを入力し、画像が保存されている場所にアクセスして下さい。
QRコードは読み取れるが接続できない
2つ目のQRコードを読み取ったあとに、画像や動画が表示されない場合や、「504 Gateway Timeout」と表示されることがあります。
それは、スマホが「モバイルデータ通信」を優先的に使用する設定になっている可能性があります。この場合は、スマホの設定で「モバイルデータ通信」を一時的にOFFにすると改善する可能性があります。
各スマホの取扱説明書などを確認しながら行ってみてください。
まとめ
Switchでは、コントローラーの押しやすい場所にキャプチャーボタンを設置することで、誰でも簡単にスクリーンショットを撮影することができるようになりました。
難しいクエストや、タイムアタックに成功したときなどに、素早く撮影ができれば、その嬉しかった気持ちと一緒に保存することができますね。
ぜひ色々な写真を撮り、SNS投稿で友達と共有したり、画像のコレクションなど、様々な楽しみ方を探してみて下さい。