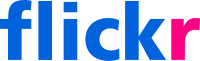【Switch/スイッチ】フレンド申請やフレンドの追加方法などご紹介!

Switchでオンラインゲームをする際、ほぼ必須と言っていいフレンド機能。本記事ではフレンド申請の方法や、Switchのフレンド申請にまつわる様々な機能について詳しく解説しています。申請ができない場合などの解決策も記載していますので、ぜひチェックしてください。
コンテンツ [表示]
- 1Switchでのフレンド登録とは?
- 1.1登録方法は2種類
- 1.2ニンテンドーアカウントとの連携が必須
- 2【Switchフレンド登録方法】フレンド申請を承認する
- 2.1HOMEメニュー左上のアイコンに青いマークがつく
- 2.2アイコンを選択「フレンド申請が届いています!」を開く
- 2.3知らない人からの申請がくる?
- 3【Switchフレンド登録方法】フレンド申請を送る
- 3.1HOMEメニュー左上のアイコンを選択
- 3.2マイページ内の「フレンド追加」を選択
- 3.3「近くの人をさがす」から申請
- 3.4「いっしょにあそんだ人からさがす」から申請
- 3.5「フレンドコードでさがす」から申請
- 3.6マイページ内の「フレンドになるれるかも?」で申請
- 4Switchで自分が送ったフレンド申請の状況確認
- 4.1HOMEメニュー左上のアイコンを選択
- 4.2フレンド追加から「送ったフレンド申請をみる」を選択
- 4.3フレンド申請をした一覧が表示される
- 5Switchにフレンド申請が届かない場合
- 6Switchでフレンド申請を受け取りたくない場合
- 6.1HOMEメニュー上の設定を選択
- 6.2ユーザーから設定変更したいユーザーを選び「フレンド機能の設定」を選択
- 6.3「フレンド申請を受け取る」をOFF
- 7Switchでフレンドをブロックしたい場合
- 7.1HOMEメニュー左上のアイコンを選択
- 7.2フレンド追加を選び「いっしょにあそんだ人からさがす」を選択
- 7.3ブロックしたいユーザーを選択し「ブロックする」
- 7.4確認画面の表示があるのでもう一度「ブロックする」
- 8Switchでブロックしたフレンドを取り消す場合
- 8.1HOMEメニュー左上のアイコンを選択
- 8.2ユーザー設定から「ブロックリスト管理」を選択
- 8.3解除したいユーザーを選択し「ブロックを取り消す」
- 8.4確認画面の表示があるので「取り消す」を選択
- 9まとめ
フレンド追加から「送ったフレンド申請をみる」を選択
マイページの項目「フレンド追加」から、一番下にある「送ったフレンド申請をみる」を選択してください。
フレンド申請をした一覧が表示される
すると、フレンド申請をしたが、まだ承認されていないユーザーの一覧が表示されます。ここに表示されていれば、正しくフレンド申請が行われていることになります。
また、フレンド申請を取りやめたい時は、こちらの画面で該当ユーザーを選択し「消去する」を選択することで、申請を削除することができます。
Switchにフレンド申請が届かない場合
まずはご自身のユーザーが、正しくニンテンドーアカウントと連携できているか確認してみてください。連携されていなければ、フレンドコードが表示されません。
また、連携できているにもかかわらず申請が届かない場合は、フレンド申請受け取り設定で、「受け取らない」に設定している可能性があります。
次の見出しで詳しく解説していますので、確認してみてください。
Switchでフレンド申請を受け取りたくない場合
人気タイトルのオンラインゲームなどをした際、全然知らない人からもフレンド申請を受け取ることがあります。
もしこのような望んでいない申請を受け取りたくない場合は、フレンド申請を受け取らないようにする方法があります。
HOMEメニュー上の設定を選択
HOMEメニューの画面下段に、丸型のアイコンが複数並んでいます。その中の歯車のマークをした「設定」を選択してください。
ユーザーから設定変更したいユーザーを選び「フレンド機能の設定」を選択
画面左側に並んでいる項目から「ユーザー」を選択してください。右側画面に並んでいるユーザーの中から、フレンド申請の設定をしたいものを選んでください。
選択すると、そのユーザーに対する設定画面が開きます。その中で「フレンド機能」内「フレンド機能の設定」を選択してください。
「フレンド申請を受け取る」をOFF
「フレンド申請を受け取る」を選択し、「フレンド申請を受け取る」をOFFにすると、これ以降フレンド申請が届かなくなります。
Switchでフレンドをブロックしたい場合
全然知らないプレイヤーから、ゲームプレイで嫌な思いをさせられた場合など、もうその人と一緒に遊びたくないと思ったことはありませんか。
今回ご紹介する「ブロック機能」を使用すれば、100件まで登録可能。一部のタイトルを除いて、ゲーム内でその人と会うことなくゲームをプレイすることができ、相手からのフレンド申請も届かなくなります。
HOMEメニュー左上のアイコンを選択
HOMEメニュー画面左上のユーザーから、ブロック機能を使用したいユーザーを選択してください。
フレンド追加を選び「いっしょにあそんだ人からさがす」を選択
マイページの項目から、フレンド追加を選択し、「いっしょにあそんだ人からさがす」を選択してください。
ブロックしたいユーザーを選択し「ブロックする」
今までに一緒にゲームプレイをした人のリストが表示されますので、ブロックしたいユーザーを選択してください。
すると、「フレンド申請」と「ブロック」の2つの項目が表示されますので、「ブロック」を選択してください。
確認画面の表示があるのでもう一度「ブロックする」
ここで更にブロックについての確認画面が表示されます。相手からのフレンド申請が届かないこと、ゲーム内で出会うことがなくなることが記載されています。
問題がなければ、「ブロックする」を選択してください。これでブロックが完了します。
Switchでブロックしたフレンドを取り消す場合
ブロックしたユーザーをブロック解除する方法があります。ブロックしたユーザーとフレンド関係になりたいときや、ブロックした人が100人に達し整理する時などに使用してください。
HOMEメニュー左上のアイコンを選択
HOMEメニューの画面左上、並んでいるユーザーアイコンの中から、ブロック解除を行いたいユーザーを選択してください。
ユーザー設定から「ブロックリスト管理」を選択
マイページの項目、一番下に「ユーザー設定」があります。下にスクロールしていくと「フレンド機能」の項目に「ブロックリスト管理」があるので選択してください。
解除したいユーザーを選択し「ブロックを取り消す」
過去にブロックしたユーザーが並んでいますので、解除したいユーザーを選択します。
ブロックしたきっかけとなったゲームや、ブロックした日時が表示されますので、特に問題がなければ、左側の「ブロックを取り消す」を選んでください。
確認画面の表示があるので「取り消す」を選択
「この相手へのブロックを取り消します」と確認画面が表示されるため、間違いがなければ「取り消す」を選択してください。
これで、選択したユーザーへのブロックは解除となります。