【Switch/スイッチ】ワイヤレスコントローラーの使い方と設定方法
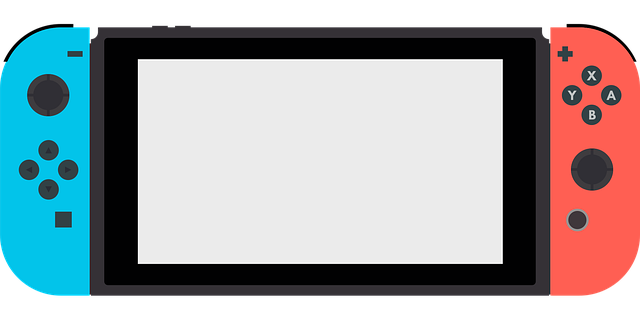
技術の進歩によりコントローラーはワイヤレスが主流となってきています。任天堂の最新ゲーム機Nintendo Switchに使うJoy-ConやProコントローラーも無線接続が可能です。この記事では、ワイヤレスコントローラーの使い方について説明します。
コンテンツ [表示]
- 1Switchのワイヤレスコントローラーとは?
- 1.1Switch用の無線コントローラーのこと
- 1.2離れた位置から操作したい人に便利
- 1.3持ち運びやすいミニタイプのものも販売
- 1.4任天堂SwitchProコントローラーはHD振動対応
- 2Switchのワイヤレスコントローラーの設定・接続方法
- 2.1Joy-Conの場合
- 2.2Proコントローラーの場合
- 3Switchワイヤレスコントローラーの充電方法
- 3.1USBケーブルで任天堂Switchドックに差し込む
- 3.2ACアダプターを直接差し込む
- 4Switchのワイヤレスコントローラーが充電できないときは?
- 4.1正しい充電方法か確認
- 4.2本体の電源をONに
- 4.3改善されなければ修理が必要かも
- 5Switchのワイヤレスコントローラーが接続できない・勝手に動く場合
- 5.1本体にきちんと登録されているか確認
- 5.2反応しないときは充電が少なくなっているかも
- 5.3繋がらない原因は通信環境の不具合の可能性も
- 5.4シンクロボタンで再起動
- 5.5直らなければ修理か新しいものを購入
- 6SwitchのワイヤレスコントローラーでPCゲームも出来る?
- 6.1ワイヤレスコントローラーをBluetoothで接続してPCゲームに使える
- 6.2SwitchのコントローラーをPCゲームで使う場合の注意点
- 7安い互換コントローラーは遅延しやすい?
- 7.1任天堂公式の純正品コントローラーが安心安全
- 7.2安さを考えれば非純正品でも充分に使える
- 8まとめ
Switchのワイヤレスコントローラーが接続できない・勝手に動く場合
Switchがワイヤレスコントローラーをうまく認識してくれないことや、勝手に動いてしまう不具合もあります。そうなってしまった場合、ひとまず再起動をかけることをおすすめしますが、それ以外の対象方法も説明します。
本体にきちんと登録されているか確認
Switchのコントローラーは、Switch本体に登録して接続を作らないと使用ができません。何らかの原因でその登録がうまくいっていなかったり、無くなってしまっているかもしれないので、確認し再度登録してみましょう。
- HOMEメニュー→コントローラー
- 持ちかた/順番を変える
- 画面の案内に従い、Joy-ConのLRボタンを押す。(もしくはシンクロボタンを押す)
- 「登録しました」というメッセージが出たら完了。
反応しないときは充電が少なくなっているかも
単純にバッテリーが切れかかっていて無線通信ができていない場合もあります。コントローラーが十分に充電されているかは充電ケーブルをつなぐ以外にも、HOMEメニューの「コントローラー」から電池の残量を確認できます。
繋がらない原因は通信環境の不具合の可能性も
無線通信は、通信環境や周囲の電波状況で接続が不安定になる可能性があります。有名な話では、電子レンジなどが近くで作動していると接続が途切れ途切れになってしまうことがあります。
ワイヤレスコントローラーにはつきものな問題であるので、あまりにも遅延や接続が酷い場合は有線のコントローラーを試すことも考えてみましょう。
シンクロボタンで再起動
Switchのコントローラーにはシンクロボタンという小さなボタンが搭載されています。このボタンはコントローラーとSwitch本体の接続を再起動してやり直すリセットボタンです。不具合がある場合は、まずはこのボタンを押してみましょう。
直らなければ修理か新しいものを購入
コントローラーは様々な機能がついている精密機械です。ボタンを押したり振ったりとすれば、どうしても故障や劣化による不具合は出てきてしまいます。どうしても治らない場合は素直に修理に出したり、新しいものに買い替える必要があります。
SwitchのワイヤレスコントローラーでPCゲームも出来る?
SwitchなどのUSB接続ができるコントローラーはパソコンで使用することができるようになっています。ただしSwitchで使う際とは仕様がことなるので繋げれば使えるというわけではありません。
ワイヤレスコントローラーをBluetoothで接続してPCゲームに使える
無線接続をするためにはPC側にもBluetoothという機能がないといけません。PC本体に搭載されている場合もありますが、ない場合はBluetoothUSBアダプタという機器などを取り付ける必要があります。
Windows10の場合の設定方法
- 「スタート」→「設定」→「デバイス」を選択。
- 「Bluetoothとその他のデバイス」を選択。
- 「Bluetooth」をオンにする。
- 「デバイスを追加する」
- コントローラーの「シンクロボタン」を長押し。
- デバイスの準備が整いましたと表示されれば接続が完了。
※接続を解除したい場合は、シンクロボタンをもう一度押すとPCとの接続が解除されます。
SwitchのコントローラーをPCゲームで使う場合の注意点
Joy-ConやProコントローラーをPCで使えるようにできますが、本来のゲーム機ではないので注意点があります。スティックの反応の違いや、ABXYのボタン配置がSwitch用のものと配置が違うなど、Switchと同じようには使えません。解決方法として専用のフリーソフトなどにより設定をいじることで対応できます。
安い互換コントローラーは遅延しやすい?
純正品のJoy-ConやProコントローラーは少々高価ですが、その分高品質なため、無線通信につきものな遅延はなかなか起きません。しかし任天堂が出している以外の非純正品のSwitchコントローラーは安価な分、ちゃんと通信できるかなど不安になってしまいます。
任天堂公式の純正品コントローラーが安心安全
Switch用のコントローラーに最も適しているのは、純正品のJoy-ConやProコントローラーです。遊べないゲームソフトがなく、非純正品と比べると高価ですが、その分高品質で高機能となっています。一年間の修理保証がついてるのでもしもの時も安心です。
安さを考えれば非純正品でも充分に使える
任天堂以外からも非純正品のコントローラーも多く発売されています。いくつかの機能が無いためその分安価となります。保証もついているものやないものさまざまで、初期不良があることも多く報告されているため安心して使えるとは言いきれません。しかし、まったく使えないということはなく、値段相応のリスクと機能と考えれば充分つかえます。
まとめ
コントローラーは、従来のケーブルを挿すだけで使えた時代から無線通信となったことで、接続に手間がかかるようになりましたが、その分機能的で使いやすいコントローラーに進化してきました。新しく発表されるゲーム機も続々と無線がスタンダートとなっていますので、ワイヤレスコントローラーに慣れていきましょう。
またワイヤレスコントローラーは、多くの場合充電・通信用のUSBケーブルが付属しており、Switchにつなげることで有線コントローラーとしても使うことができます。通信状況が悪かったり遅延が起こったりする場合は接続方法を変えることも試してみましょう。
- 1
- 2










